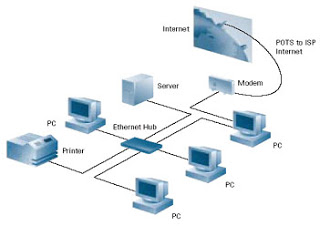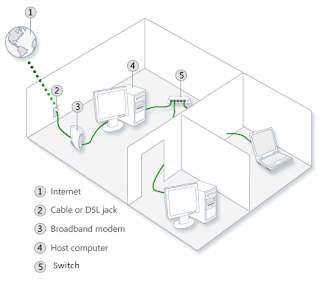LAN (Local Area Nerwork) adalah jaringan computer yang
jaringannya hanya mencakup wilayah kecil, seperti jaringan computer
kampus,gedung ,kantor,dalam rumah, sekolah atau yang lebih kecil. Saat ini,
kenbanyakan LAN berbasis pada teknologi IEEE 802.3 Ethernet menggunakan
perangkat switch, yang mempunyai
kecepatan transfer data 10, 100, atau 1000 Mbit/s. Selain teknologi Ethernet,
saat ini teknologi 802.11b(atau biasa di sebut WI-fi) juga sering di gunakan
untuk membentuk LAN. Tempat-tempat yang menyediakan koneksi LAN dengan
teknologi WI-fi biasa di sebut hotspot.
Pada sebuah LAN, setiap node atau computer mempunyai daya komputesi sendiri, berbeda dengan
konsep dump terminal. Setiap computer
juga dapat mengakses sumberdaya yang ada di LAN sesuai dengan hak akses yang
tekah di atur. Sumber daya tersebut dapat berupa data atau perangkat seperti printer . Pada LAN, seorang pengguna
juga dapat berkomunikasi dengan pengguna yang lain dengan menggunakan aplikasi
yang sesuai
Berbeda dengan jaringan Area Luas atau Wide Area
Network(WAN), maka LAN mempunyai karakteristik sebagai berikut:
- Mempunyai pesat data yang lebih tinggi
- Meliputi wilayah geografi yang lebih sempit
- Tidak membutuhkan jalur telekomunikasi yang disewa dari operator tekomunikasi
Di sini saya
akan memberi sedikit cara membangun jaringan LAN dengan menggunakan kabel
UTP (Unshielded twisted pair),
yaitu standar kabel untuk koneksi jaringan LAN.
Komputer
yang dipakai pada saat ini umumnya sudah dilengkapi dengan LAN Card
atau disebut juga NIC (Network Interface Controller), atau Ethernet
Card.
Cara Membuat Jaringan LAN
Jaringan LAN merupakan jaringan komputer local yang digunakan untuk area terbatas seperti rumah ataupun sekolah. Jaringan LAN sangat mudah dibuat karena hanya membutuhkan beberapa peralatan dan setting pada komputer. Kali ini saya akan menjelaskan secara singkat 'cara membuat lan sendiri' pada windows 7.
Alat untuk membangun sebuah jaringan LAN
- Router
Router adalah jantung pada sebuah jaringan. Router berfungsi untuk menghubungkan jaringan satu dengan jaringan lain. Dalam kasus ini, router menghubungkan jaringan internet dengan jaringan LAN - Switch
Berbeda dengan router, switch berfungsi untuk menghubungkan masing-masing komputer pada sebuah jaringan LAN - Ethernet Card
Ethernet card adalah sebuah adapter untuk mencolokkan kabel ethernet sehingga komputer bisa tersambung menuju jaringan. Biasanya, pada komputer-komputer terbaru, kartu ini telah disematkan secara onboard sehingga anda tidak perlu untuk membeli lagi. - Ethernet Cable
Yaitu kabel yang digunakan untuk menghubungkan komputer ke router atau bisa juga komputer satu dengan komputer lain. Ujung pada kabel ini diberi sebuah konektor yang disebut RJ-45. RJ-45 memiliki 2 settingan, yaitu straight dan cross. Straight digunakan untuk menghubungkan komputer ke router sedangkan cross digunakan untuk menyambungkan komputer langsung dengan komputer. - Modem
Jika anda ingin menghubungkan jaringan anda ke internet, maka anda juga harus membeli sebuah modem. Jika anda tidak membeli sebuah modem, maka komputer anda hanya bisa berkomunikasi dengan komputer lain yang terdapat pada jaringan LAN tersebut. - Peralatan lain
Crimping tool, LAN tester, gunting, multimeter.
Crimping tool digunakan untuk menyambungkan RJ-45 dengan kabel ethernet. LAN tester digunakan untuk testing kabel LAN telah berfungsi atai tidak. Sebagai alternatif untuk mempercepat ataupun mempermudah pekerjaan anda, anda bisa meminta tolong kepada penjual kabel ehternet misalnya untuk sekaligus memasangkan RJ-45 sehingga anda tinggal memasangkan kabel-kabel tersebut menuju router dan komputer.
Sebelum menyiapkan peralatan di atas. sangat disarankan anda melakukan perencanaan terlebih dahulu, yaitu meliputi jumlah komputer, luas area, dengan begitu anda bisa membuat rancangan kabel yang efektif sehingga bisa menghemat biaya yang dibutuhkan. anda bia menggunakan software seperti paint untuk membuat rancangan penataan jaringan LAN Anda. Setelah itu, barulah anda beli perlengkapan yang diperlukan dan pasangkan perlatan-peralatan di atas.
Berikut adalah model yang akan kita pakai untuk membangun jaringan LAN (bisa juga untuk Warnet). sumber gambar (microsoft.com)
1. Adalah Internet
3. Adalah modem sekaligus Router yang menghubungkan komputer server menuju internet
4. Komputer server
5. Switch
Setelah hardware terpasang, sekarang adalah tahap untuk setting software. setting ini meliputi instalasi OS, setting network connection, konfigurasi TCP/IP address, terakhir adalah uji coba jaringan yang telah anda pasang.
Mengaktifkan Internet Connecting Sharing
ICS bertujuan untuk membagikan koneksi internet komputer host menuju komputer lainnya.
Untuk mengaktifkan ICS pada komputer server, silahkan buka Control Panel, klik Network and Internet, klik Network and Sharing Center, klik Change Adapter Center, Klik kanan pada koneksi yang ingin anda bagikan, klik Properties, klik tab Sharing, lalu centang kotak Allow other network users to connect through this computer’s Internet connection, simpan. Oke, sampai tahap ini, hanya komputer server yang bisa terhubung ke internet
Setelah koneksi dibagikan, maka masing-masing komputer harus mendapatkan IP address. Caranya,
- buka Control Panel, klik Network and Internet, klik Network and Sharing Center, klik Change Adapter Center.
- Klik kanan pada Koneksi LAN, Klik Properties
- Klik Internet Protocol Version 4 (TCP/IPv4) atau Internet Protocol Version 6 (TCP/IPv6), kemudian pilih properties
- klik Obtain an IP address automatically atau Obtain an IPv6 address automatically.